Les bonnes pratiques pour un fichier d'impression au top
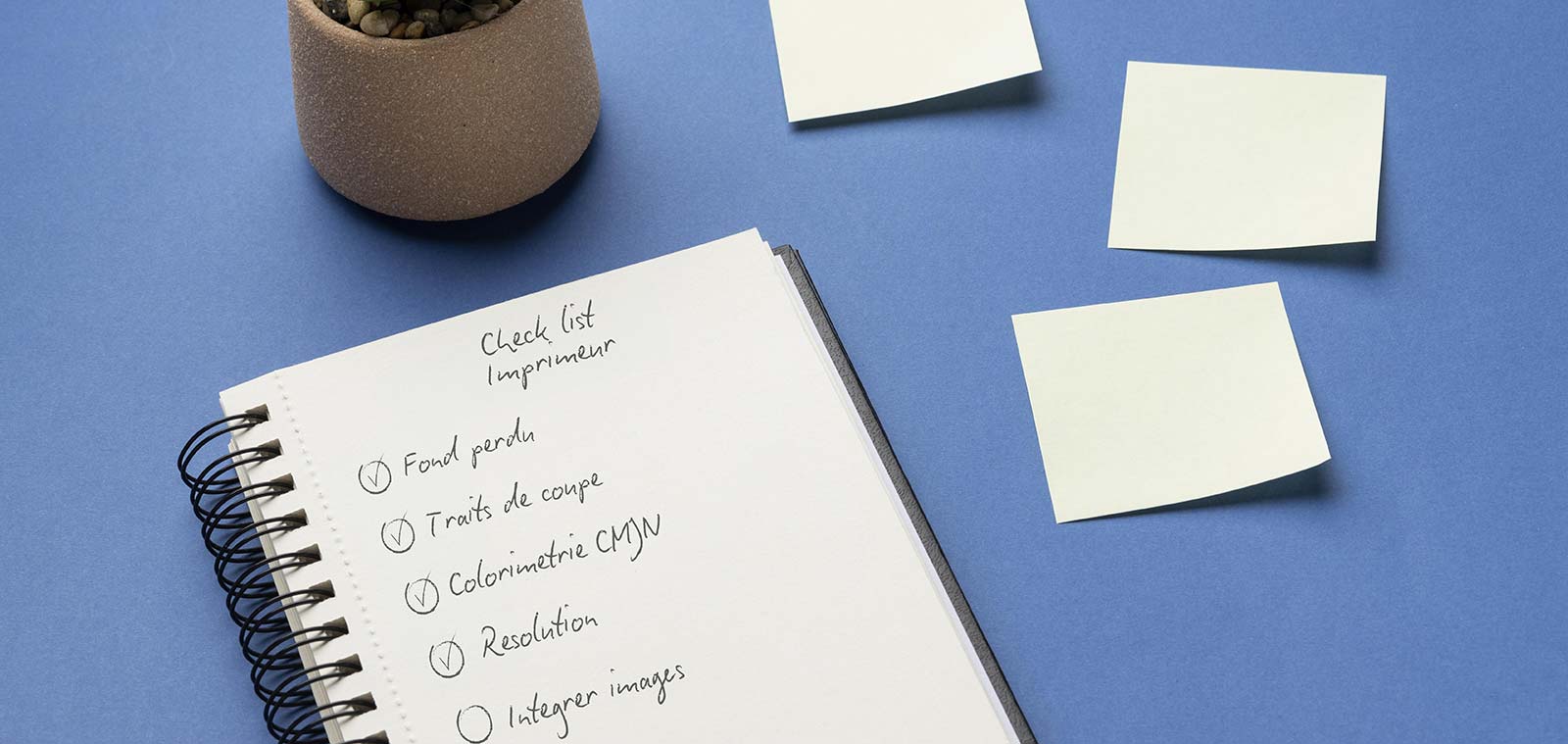
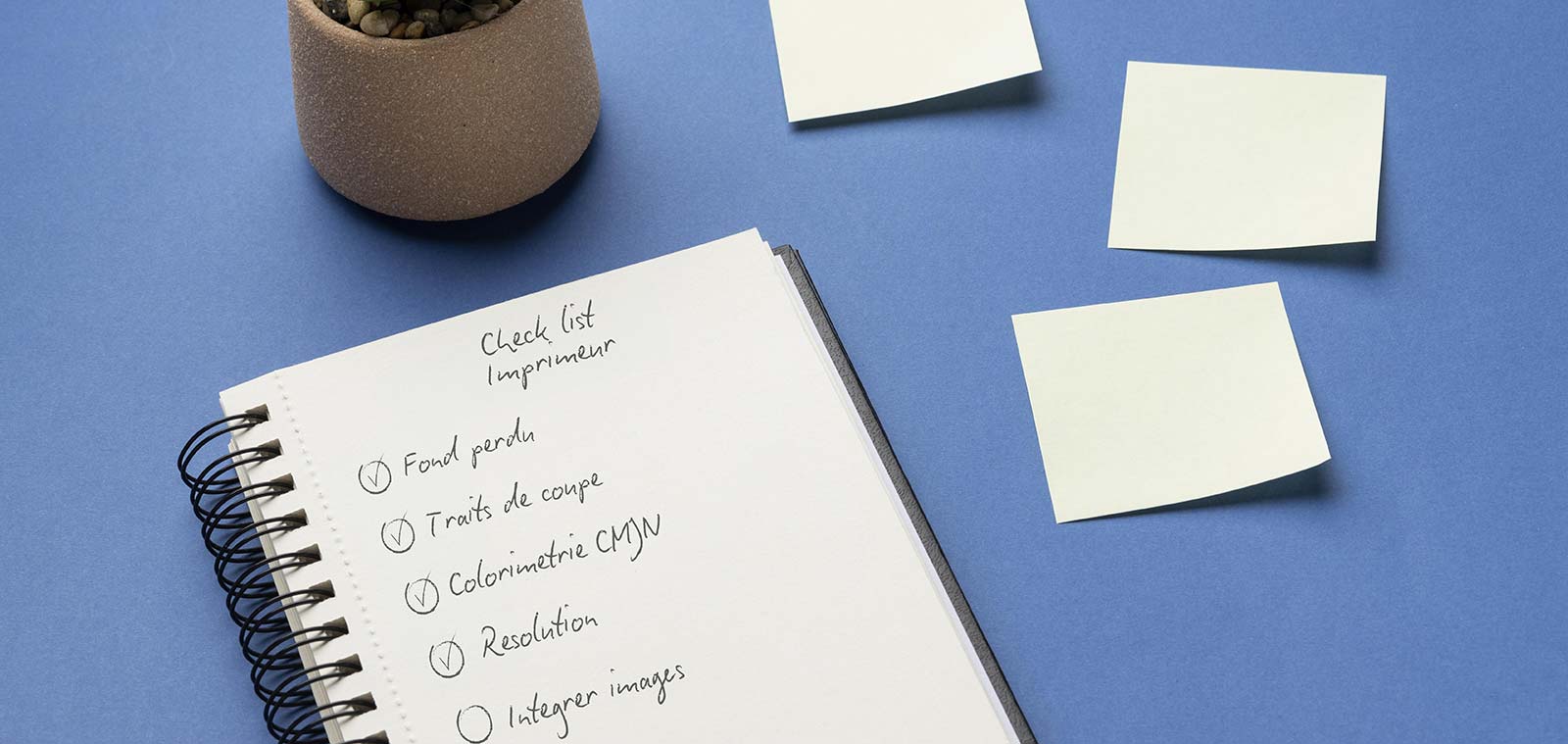

Chez ATARAXY, nous transformons vos créations en impressions. Mais pour que tout se déroule sans accroc et éviter toute mauvaise surprise, il y a quelques règles à respecter. Un fichier bien préparé, c’est un gage de qualité et un gain de temps pour tout le monde ! Alors, voici nos conseils pratiques pour un fichier d’impression au top !
Tout commence par le bon format de fichier. Vous avez passé des heures à peaufiner votre visuel ? Il serait dommage que tout soit chamboulé à l’impression à cause d’un mauvais format !
Oubliez Word, PowerPoint ou JPEG, qui ne sont pas adaptés à l’impression. Pour garantir un rendu impeccable, nous recommandons d’envoyer vos fichiers en PDF haute résolution. Ce format permet de conserver la mise en page, d’intégrer les polices et les images, et surtout, d’éviter les mauvaises surprises.
Si vous travaillez sur un logiciel comme Adobe Illustrator, InDesign ou Photoshop, vous pouvez également nous fournir des fichiers TIFF, EPS, PSD, INDD ou AI, mais assurez-vous d’aplatir les calques et d’incorporer les éléments avant l’envoi.
Si jamais vous utilisez Canva Pro, vous pouvez aussi télécharger votre visuel prêt à imprimer en sélectionnant « PDF pour impression » sans oublier de cocher les impératifs énumérés ci-dessous.
Pour les brochures, il faut privilégier le format page à page contrairement au dépliant ou le fichier doit être fourni en planche.
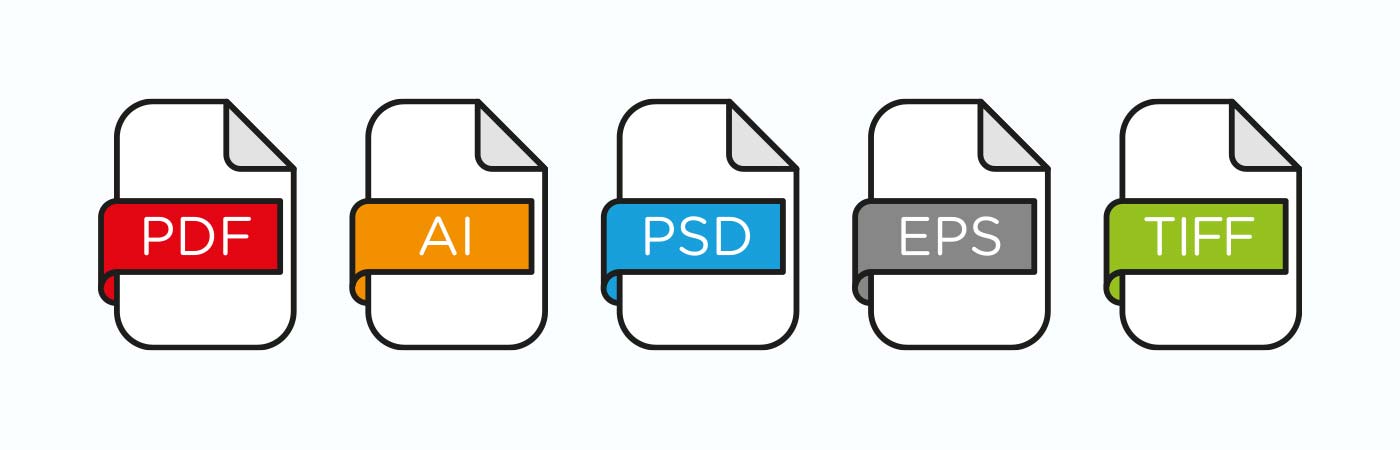
Vous voulez des visuels nets et précis ? La résolution de votre fichier est un élément clé ! Une image trop basse en définition donnera un rendu flou et pixelisé une fois imprimée.
Nous recommandons une résolution d’au moins 300 DPI. C’est le standard pour une impression de haute qualité. En dessous de cette résolution, les images risquent de paraître floues ou granuleuses, surtout si elles sont agrandies.
Petite astuce : si votre image est en 72 DPI (résolution courante pour le web), ne vous contentez pas de l’augmenter artificiellement à 300 DPI dans un logiciel ! Cela ne fera qu’agrandir les pixels et ne corrigera pas le problème. Toujours privilégier des fichiers d’origine en haute résolution.
Les couleurs que vous voyez sur votre écran ne sont pas forcément celles qui sortiront sur papier. Pourquoi ? Parce que les écrans utilisent le mode RVB (Rouge, Vert, Bleu), alors que l’impression fonctionne en CMJN (Cyan, Magenta, Jaune, Noir).
Si votre fichier est en RVB, il sera automatiquement converti en CMJN, ce qui peut modifier les couleurs (souvent, elles deviennent plus ternes). Pour éviter toute déconvenue, assurez-vous de fournir vos fichiers en CMJN. Vous pouvez le faire facilement sur des logiciels comme Photoshop, Illustrator ou InDesign.
Un autre point à surveiller : les couleurs trop vives ou fluos ne s’impriment pas toujours comme prévu, car certaines teintes ne sont pas reproductibles en quadrichromie (CMJN). Si vous avez besoin d’une couleur très spécifique (comme un bleu bien pétant ou un rouge ultra-vif), pensez à utiliser une couleur Pantone en plus de votre CMJN en faisant un fichier à part pour les petits documents ou dans un calque spécifique pour un Pantone qui se répète sur une brochure par exemple !
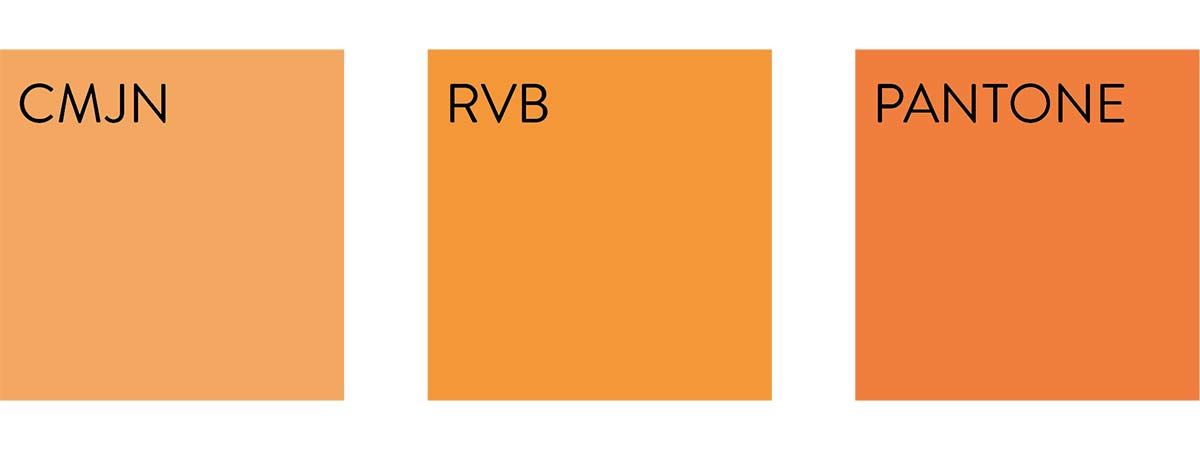
La gestion du noir en CMJN est essentielle pour un rendu optimal. Deux types de noir sont utilisés :
Une combinaison courante pour un noir soutenu est 30 % Cyan, 30 % Magenta, 30 % Jaune et 100 % Noir, en respectant une charge d’encre maximale (idéalement 280 % ou 300 % maximum).
Travailler en CMJN garantit une meilleure correspondance des couleurs à l’impression, évitant les surprises. Une bonne préparation de fichiers assure un rendu optimal et professionnel.
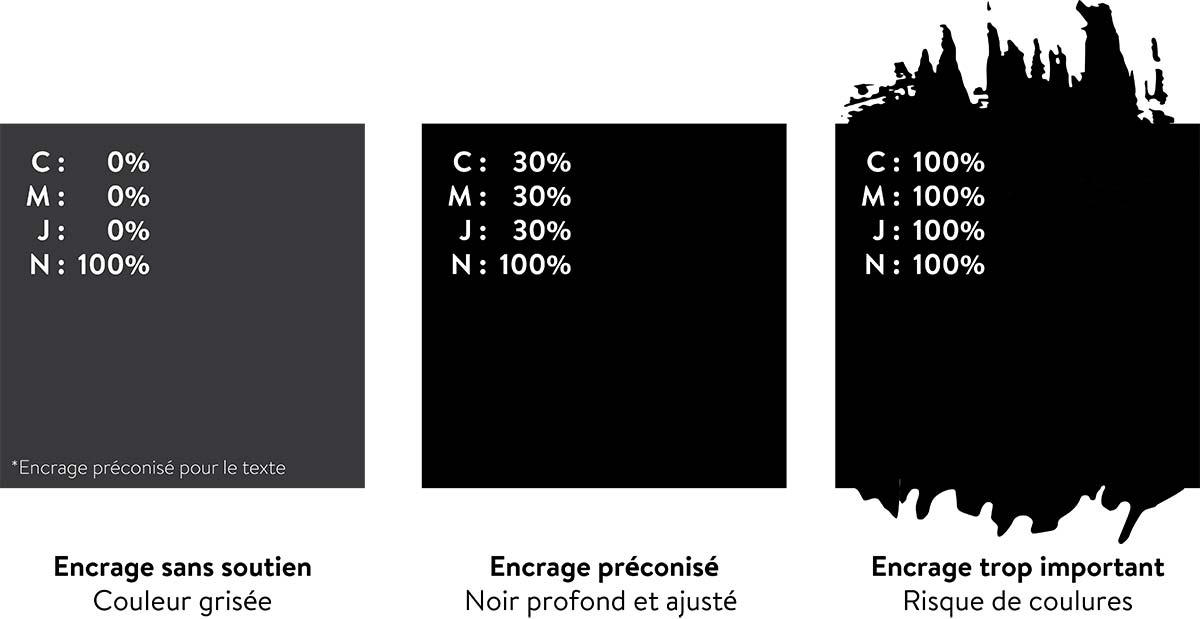
Lors de la création de fichiers destinés à l'impression avec des finitions spéciales telles que le vernis sélectif / 3D, le gaufrage, l'encre à gratter ou encore la dorure, il est essentiel de respecter certaines règles pour garantir un rendu optimal. Voici les principales recommandations :
Pour toutes ces finitions, votre fichier doit être fourni avec des calques distincts :
Si vous appliquez un vernis sélectif ou un vernis 3D, et que la zone à vernir est située à moins de 1 mm du bord de coupe ou d’un pli, il est impératif de nous en informer lors de la commande. Cette précaution permet d’éviter tout problème technique lors du processus d’impression.
La dorure est une finition couvrante qui ne doit pas être en défonce dans votre document. Pour assurer un rendu optimal, elle doit être :
Si votre projet nécessite une impression blanche sur un support de couleur ou transparent, voici les étapes à suivre :
Lorsque votre projet inclut une découpe personnalisée, suivez ces recommandations :
En appliquant ces bonnes pratiques, vous garantissez un rendu professionnel et évitez les erreurs de production. Si vous avez des questions spécifiques, notre équipe est à votre disposition pour vous accompagner dans la préparation de vos fichiers.
 FICHIER
FICHIER
 IMPRESSION
IMPRESSION
Le fond perdu, c’est cette petite zone en plus autour de votre design (généralement 3 à 5 mm). Elle est essentielle, car lors de la découpe, il peut y avoir de légers décalages. Sans fond perdu, vous risquez d’avoir une fine bordure blanche disgracieuse sur vos impressions.
Exemple : Si vous imprimez un flyer au format final 210 x 297 mm (A4), votre fichier doit mesurer 216 x ;303 mm soit 3 mm de fond perdu sur chaque côté (210 + 3 + 3).
Et ce n’est pas tout ! Pour éviter que des éléments importants ne soient coupés, il est également conseillé de garder une marge de sécurité d’au moins 5 mm à l’intérieur du format final. Cela concerne surtout les textes et les logos. Il vaut mieux ne pas les coller au bord ! Les éléments importants doivent rester à l'intérieur de la zone utile.
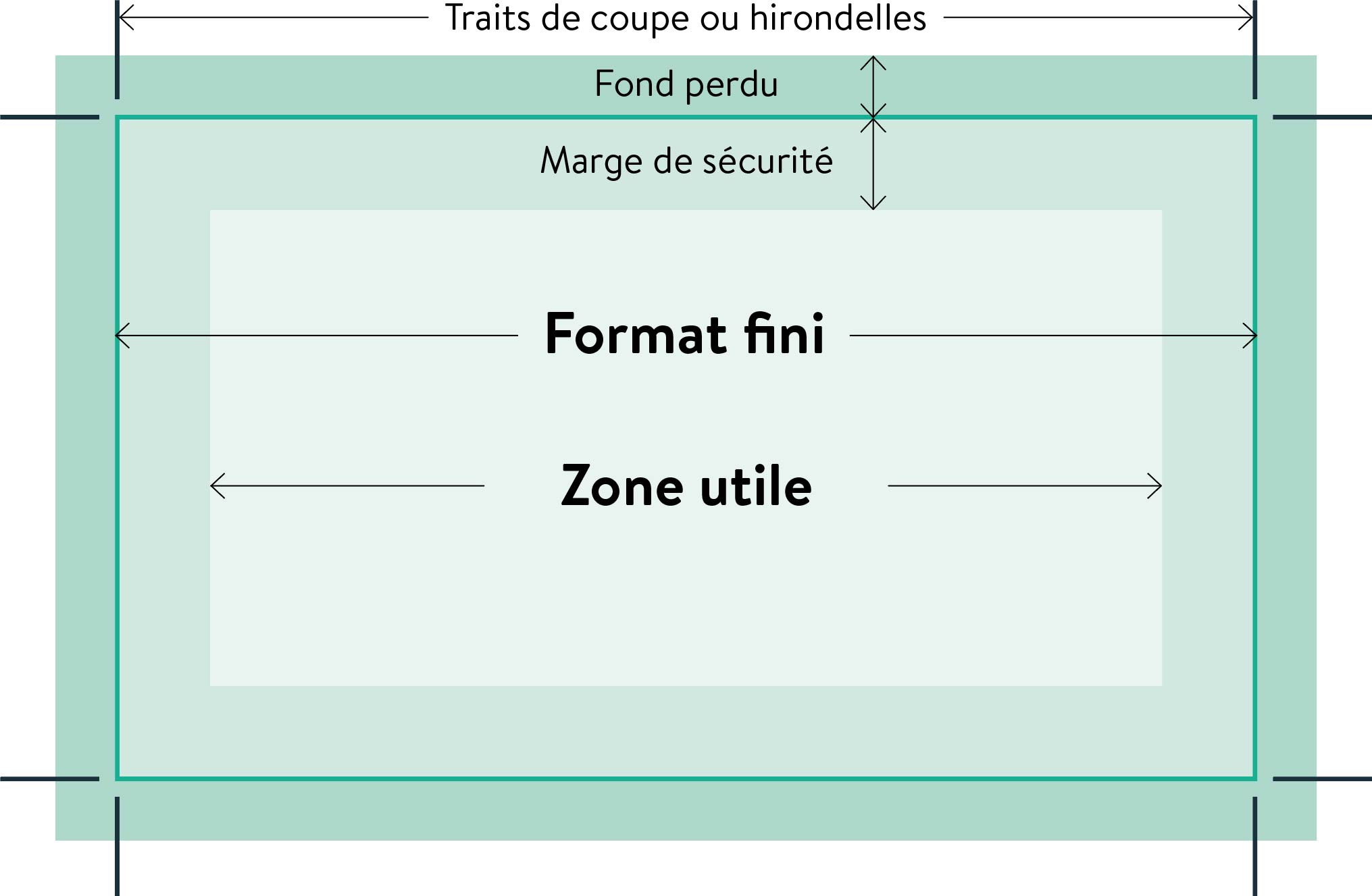
Les polices de caractères ou Font peuvent parfois poser un problème si elles ne sont pas intégrées au fichier. Si nous n’avons pas la police que vous avez utilisée, votre texte risque d’être remplacé par une autre police par défaut… Et bonjour la mise en page bancale !
Pour éviter cela, deux solutions :
Même précaution pour les images : assurez-vous qu’elles sont bien intégrées dans votre fichier et non en lien externe. Sinon, elles risquent de ne pas apparaître sur le fichier final.
Avant d’appuyer sur "Envoyer", prenez le temps de vérifier une dernière fois votre fichier. Un petit oubli peut vite devenir un gros problème !
Mon fichier est en PDF haute résolution ?
La résolution est bien 300 DPI ?
Le mode colorimétrique est bien CMJN ?
J’ai ajouté 3 à 5 mm de fond perdu et respecté une marge de sécurité ?
Mes textes sont vectorisés et mes images bien intégrées ?
Si tout est bon, alors votre fichier est prêt à partir à l’impression !
Chez ATARAXY, on sait que préparer un fichier d’impression peut parfois sembler complexe. Mais pas de panique ! Notre équipe est là pour vous accompagner et s’assurer que tout soit parfait avant l’impression.
Alors, si vous avez un doute ou besoin d’un conseil, n’hésitez pas à nous contacter ! On sera ravis de vous aider à donner vie à vos projets d’impression.